
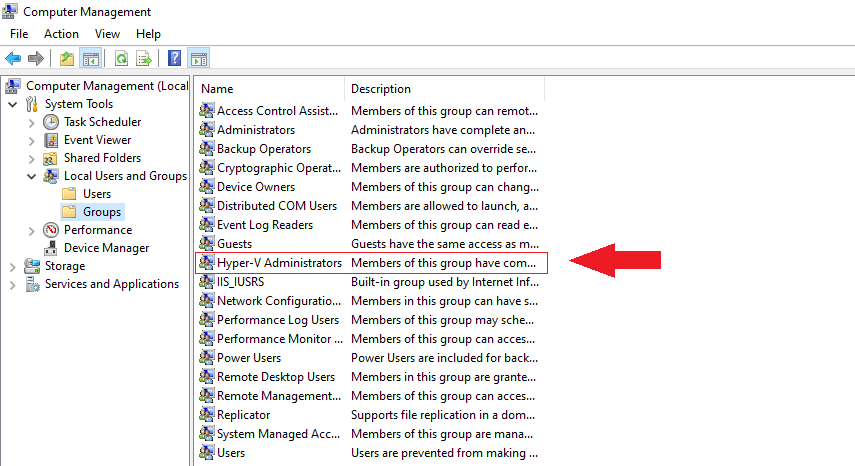
If the Incompatible Windows Settings error is still appearing on BlueStacks, one should reinstall the BlueStacks 5 version that supports the Hyper-V feature.
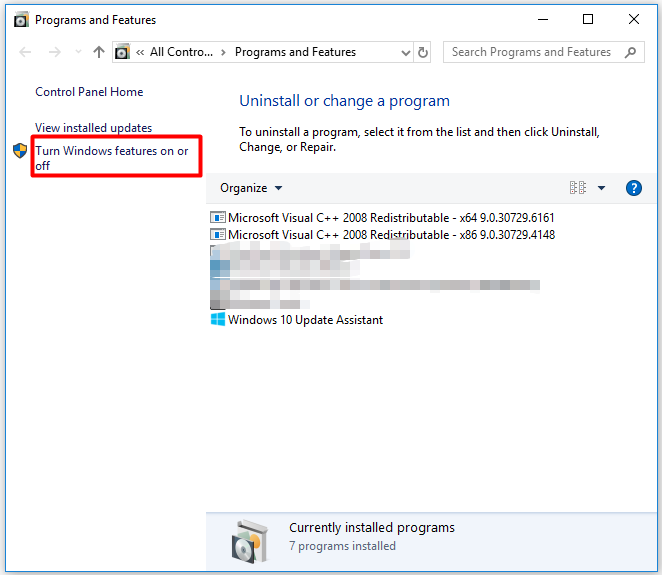
You may disable the same as stated above or disable Hyper-V using CMD. 2] Reinstall BlueStacks 5 version for Hyper-VīlueStacks fail to start primarily when Hyper-V is enabled on your Windows PC. Note: If you are using the Home edition of Windows, you will not find the option to disable Windows Sandbox.

Make sure to uncheck the boxes against all these features, and click OK.On Windows Features, scroll down and locate the following features –.Press Windows + S, and search for Windows Features in the text field.If that’s the case, you must disable all these features by following the below steps – There are certain features in Windows that normally prevent BlueStacks from opening on your computer. Chances are pretty high that the error 1] Disabling Hyper-V under Windows Features Before you apply any workaround, make sure to right-click on the BlueStacks icon and choose to run it as an administrator first. If you are getting Incompatible Windows Settings while starting BlueStacks on your computer, go through the below set of solutions and apply them sequentially. Ways to Fix BlueStacks Incompatible Windows Settings How do I disable Memory Integrity on Windows?.What are some other ways to disable Hyper-V on Windows?.
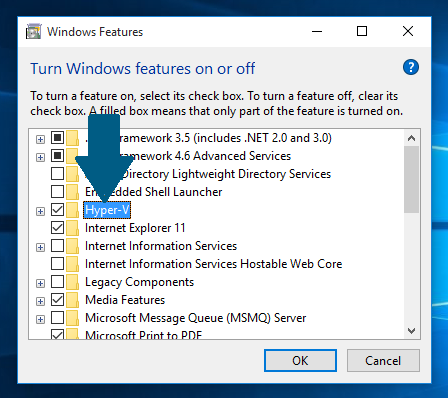


 0 kommentar(er)
0 kommentar(er)
